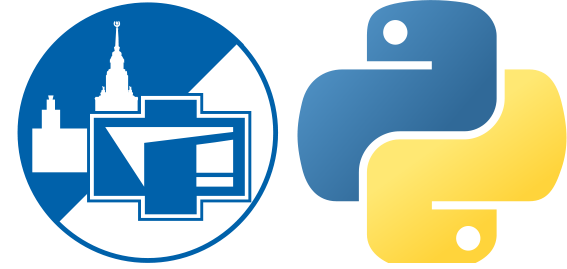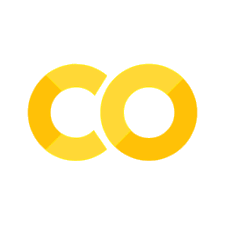Работа с изображениями
Contents
Работа с изображениями#
Есть, пожалуй, 2 основных библиотеки для работы с изображениями в python.
Pillow позволяет загружать, выводить на экран, редактировать и сохранять изображения;
openCV — полноценный фреймворк для обработки изображений.
Стоит упомянуть, что
загрузить, вывести и сохранить изображение можно также средствами библиотеки
matplotlib;часть функционала по обработке изображений можно найти в библиотеке
scipyв общем, и в модуле scipy.ndimageсуществует библиотека-аналог для
openCV— scikit-image.
В ячейке ниже импортируются необходимые библиотеки (cv2 соответствует openCV), а также определяется функция для красивого вывода изображения в заданных осях, которая будет использоваться всюду далее.
import os
import numpy as np
from matplotlib import pyplot as plt
import PIL
import cv2
image_folder = os.path.join("..", "..", "_static", "lecture_specific", "cv")
def show_image(ax, image, title=None, cmap=None):
"""
Вывести изображение в указанных осях.
"""
ax.imshow(image, cmap=cmap)
ax.set_title(title)
ax.xaxis.set_visible(False)
ax.yaxis.set_visible(False)
Изображения в оттенках серого#
Чтение с диска#
Загрузить изображение, например, с диска можно
методом cv2.imread — возвращает массив
numpy;методом plt.imread — возвращает массив
numpy;методом PIL.Image.open — возвращает экземпляр класса PIL.Image.Image, который можно преобразовать к массиву
numpy, передав его в качестве аргумента методуnumpy.array.
Начнем с черно-белых изображений, а если быть точнее — изображений в оттенках серого.
Ниже приводится пример того, как можно загрузить изображения, используя вышеперечисленные методы.
path = os.path.join(image_folder, "gray.jpg")
images = {
"openCV": cv2.imread(path, cv2.IMREAD_GRAYSCALE),
"matplotlib": plt.imread(path),
"Pillow": np.array(PIL.Image.open(path))
}
for library, image in images.items():
print(f"{library:10}: shape={image.shape}, dtype={image.dtype}")
openCV : shape=(512, 512), dtype=uint8
matplotlib: shape=(512, 512), dtype=uint8
Pillow : shape=(512, 512), dtype=uint8
Видим, что все массивы одинаковой формы (512, 512) с 8-битным беззнаковым целочисленным типом данных.
форма массива (512, 512) соответствует разрешению изображения;
количество бит, которое используется для представления цвета при кодировании изображения, называют глубинной цвета. Данное изображение имеет глубину цвета 8 бит, т.е. цвет каждого пикселя кодируется числом в диапазоне от 0 до 255, где 0 соответствует черному цвету, 255 соответствует белому цвету, а все промежуточные цвета — оттенкам серого.
Note
Для хранения изображений обычно используются целочисленные яркости с разной глубинной цвета, но при обработке изображений яркости пикселей чаще представляют действительными числами в диапазоне от 0 до 1 из-за более адекватной арифметики.
Проверим, содержат ли массивы, считанные всеми библиотекам, одинаковые значения.
from itertools import combinations
def L1_distance(x, y):
return np.abs(x - y).sum()
for (lib1, image1), (lib2, image2) in combinations(images.items(), 2):
diff = L1_distance(image1, image2)
print(f"{lib1:10} and {lib2:10}: {diff}")
image = images["openCV"]
openCV and matplotlib: 0
openCV and Pillow : 0
matplotlib and Pillow : 0
Видим, что все три библиотеки считали абсолютно одинаковые массивы.
Выясним, в каком диапазоне элементы массива принимают значения.
print(f"Элементы массива принимают значения в диапазоне от {image.min()} до {image.max()}.")
Тип данных uint8.
Элементы массива принимают значения в диапазоне от 19 до 246.
Т.е. самый темный пиксель этого изображения имеет яркость 19, а самый яркий 246. Абсолютно черных и белых пикселей в этом изображении нет.
Выведем это изображение средствами matplotlib.
fig, ax = plt.subplots(figsize=(5, 5), layout="tight")
show_image(ax, image, title="matplotlib", cmap="gray")
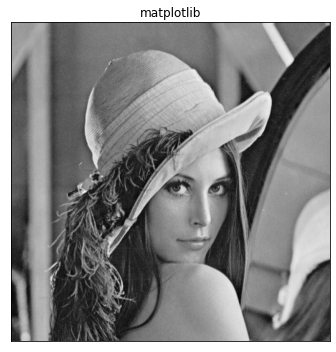
Библиотека openCV тоже умеет выводить изображения, но для этого создаёт отдельное окно. Изображения библиотеки PIL можно выводить в jupyter notebook непосредственно.
Т.к. мы уже поняли, что cv2_image, pil_image и plt_image в точности совпадают, то заведем две новые переменные, которые пригодятся в будущем.
image— изображение, считанное библиотекойPillow(экземпляр классаPIL.Image.Image);array— его представление в виде массиваnumpy;
image = PIL.Image.open(path)
array = np.array(image)
image

Яркости пикселей#
Т.к. изображение представляется в виде массива, то над ним можно производить математические операции.
Прибавим к изображению константу, что выйдет.
c = 40
fig, axs = plt.subplots(figsize=(12, 4), ncols=3, layout="tight")
show_image(axs[0], np.sin(array/255. * np.pi / 2), title=f"image - {c}", cmap="gray")
show_image(axs[1], array, title="image", cmap="gray")
show_image(axs[2], array+c, title=f"image + {c}", cmap="gray")

Т.к. массив хранит яркости пикселей, то прибавляя положительную константу, мы увеличиваем яркости всех пикселей на неё и получаем более яркое (светлое изображение).
Т.к. для яркости каждого пикселя используется всего 8 бит, то возможно переполнение, т.е. очень яркие пиксели могут сдвинуться в темную область.
В качестве демонстрации создадим матрицу следующего вида и выведем её в качестве изображения.
math_array = np.ones(shape=(1, 256), dtype=np.uint8) * np.arange(256, dtype=np.uint8).reshape(256, 1)
fig, ax = plt.subplots(figsize=(4, 4), layout="tight")
show_image(ax, math_array, cmap="gray")
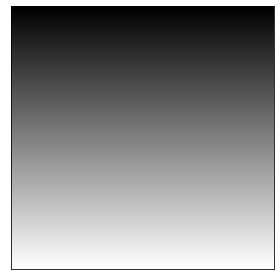
Инвертировать изображение можно вычесть его из 255.
fig, axs = plt.subplots(figsize=(8, 4), ncols=2, layout="tight")
show_image(axs[0], math_array, title="image", cmap="gray")
show_image(axs[1], 255 - math_array, title=f"255 - image", cmap="gray")
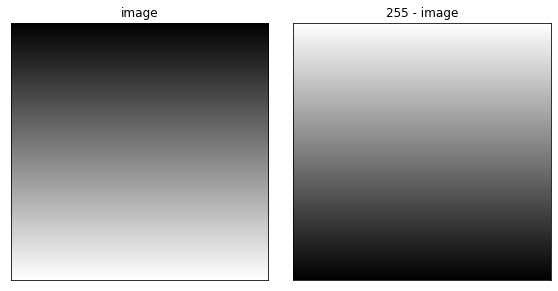
Манипуляции на формой массива#
Чтобы обрезать изображения, можно использовать срезы.
H, W = array.shape
h, w = H // 2, W // 2
top_left = array[:h, :w]
top_right = array[:h, w:]
bottom_left = array[h:, :w]
bottom_right = array[h:, w:]
fig, axs = plt.subplots(figsize=(10, 10), nrows=2, ncols=2, layout="tight")
show_image(axs[0, 0], top_left, cmap="gray")
show_image(axs[0, 1], top_right, cmap="gray")
show_image(axs[1, 0], bottom_left, cmap="gray")
show_image(axs[1, 1], bottom_right, cmap="gray")
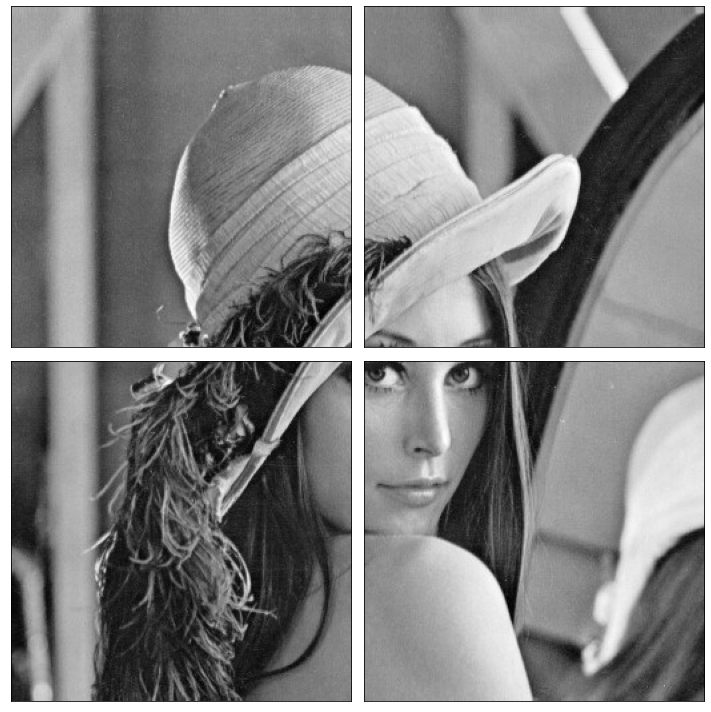
Аналогично, можно отразить изображение по вертикали, горизонтали и т.д.
hor_flip = array[:, ::-1]
vert_flip = array[::-1, :]
both = array[::-1, ::-1]
fig, axs = plt.subplots(figsize=(10, 10), nrows=2, ncols=2, layout="tight")
show_image(axs[0, 0], array, cmap="gray")
show_image(axs[0, 1], hor_flip, cmap="gray")
show_image(axs[1, 0], vert_flip, cmap="gray")
show_image(axs[1, 1], both, cmap="gray")

Чтобы повернуть изображение на угол кратный \(90^\circ\), можно использовать метод np.rot90.
fig, axs = plt.subplots(figsize=(10, 10), nrows=2, ncols=2, layout="tight")
show_image(axs[0, 0], array, cmap="gray")
show_image(axs[0, 1], np.rot90(array, 1), cmap="gray")
show_image(axs[1, 1], np.rot90(array, 2), cmap="gray")
show_image(axs[1, 0], np.rot90(array, 3), cmap="gray")

Поворот на произвольный угол#
Чтобы повернуть изображение на произвольный угол, необходимо интерполировать значения в узлах новой решетки.
Pillow позволяет вращать изображения методом rotate класса PIL.Image.Image.
image.rotate(45, expand=False, fillcolor=PIL.Image.NEAREST)

openCV имеет чуть более общий интерфейс и позволяет применять аффинное преобразование к изображению, частным случаям которого является поворот изображения вокруг выбранной точки.
rotation_center = (h, w)
rotation_angle = 45
scale = 1.0
rotation_matrix = cv2.getRotationMatrix2D(rotation_center, rotation_angle, scale)
rotated_image = cv2.warpAffine(array, rotation_matrix, dsize=(H, W))
fig, axs = plt.subplots(figsize=(10, 10), ncols=2, layout="tight")
show_image(axs[0], array, cmap="gray")
show_image(axs[1], rotated_image, cmap="gray")
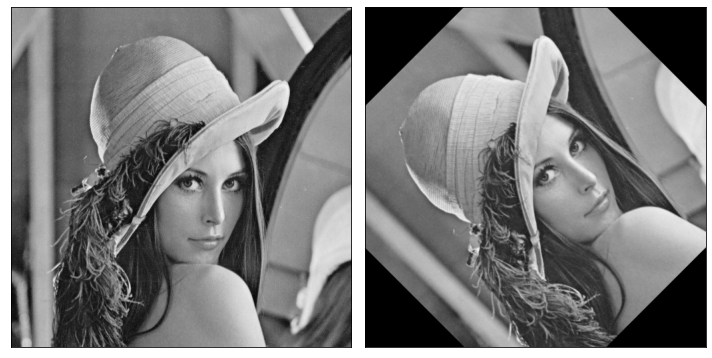
Цветные изображения#
Всё, что мы перечислили для изображений в оттенках серого, работает аналогично и для цветных изображений, но по каналам.
Все перечисленные методы чтения изображений отработают и для цветных изображений.
path = os.path.join(image_folder, "lena.jpg")
images = {
"openCV": cv2.imread(path),
"matplotlib": plt.imread(path),
"Pillow": np.array(PIL.Image.open(path))
}
for library, image in images.items():
print(f"{library:10}: shape={image.shape}, dtype={image.dtype}")
openCV : shape=(512, 512, 3), dtype=uint8
matplotlib: shape=(512, 512, 3), dtype=uint8
Pillow : shape=(512, 512, 3), dtype=uint8
Получаем массив формы \(512\times512\times3\), где 3 соответствует трём каналам: красный, зеленый и голубой. Но даже здесь есть один подвох. Выведем три получившихся массива.
fig, axs = plt.subplots(figsize=(12, 4), ncols=3, layout="tight")
for i, lib in enumerate(images):
show_image(axs[i], images[lib], title=lib)

Изображение, считанной библиотекой выглядит странно. Дело в том, что
matplotlibиPillowхранят изображения в форматеRGB, т.е. первый канал изображения соответствует красному, второй зеленому, а третий синему.openCVхранит изображения в форматеGBR, т.е. красный и зеленый поменяны местами.
Для вывода изображения мы использовали метод библиотеки matplotlib, который ожидает изображения в формате RGB, а в случае с изображением, считанным библиотекой openCV, получает BGR изображение.
Чтобы нагляднее это проиллюстрировать, проделаем то же самое на изображении из базовых цветов.
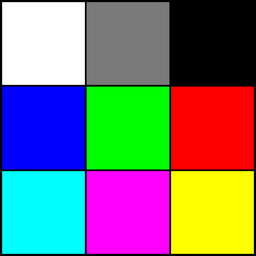
path = os.path.join(image_folder, "colors.png")
cv2_image = cv2.imread(path)
plt_image = plt.imread(path)
fig, axs = plt.subplots(figsize=(10, 5), ncols=2, layout="tight")
show_image(axs[0], plt_image, title="matplotlib")
show_image(axs[1], cv2_image, title="openCV")
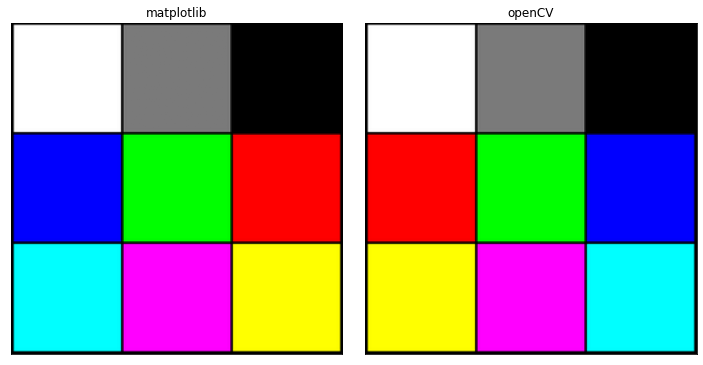
Видим, что левое изображение выглядит также, как и должно, а на правом
красное поменялось местами с синим;
желтое (смесь красного и зеленого) поменялось местами с голубым (смесь синего и зеленого).
Ниже определяются функции, которые выводят само изображения и все его каналы по очереди.
def show_channel(ax, image, channel, color=True):
if color:
to_show = np.zeros_like(image)
to_show[..., channel] = image[..., channel]
show_image(ax, to_show, title=f"channel:{channel}")
else:
to_show = image[..., channel]
show_image(ax, to_show, cmap="gray", title=f"channel:{channel}")
def show_channels(image, title, color=True):
fig, axs = plt.subplots(figsize=(12, 3), ncols=4, layout="tight")
fig.suptitle(title)
show_image(axs[0], image, title="all channels")
for i in range(3):
show_channel(axs[i + 1], image, i, color=color)
Выведем каналы изображений. Т.к. один канал — это двухмерная матрица, то его можно считать изображением в оттенках серого: чем больше значение в этом канале, тем ярче белее пиксель.
show_channels(cv2_image, "openCV", False)
show_channels(plt_image, "matplotlib", False)
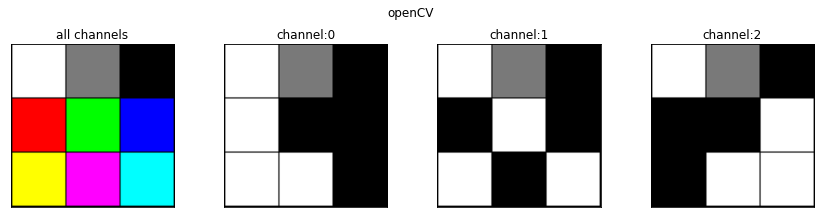
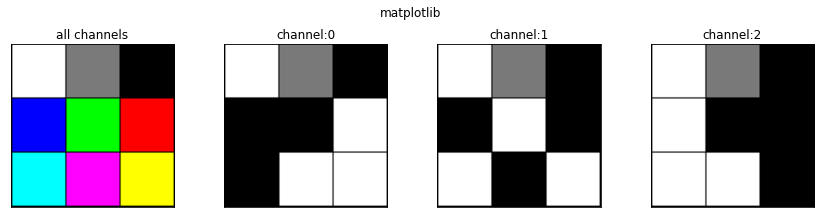
Здесь отчетливо видно, что в openCV первый и третий канал перепутаны местами.
Библиотека openCV позволяет преобразовать изображение из одной цветовой схемы в другую методом cv2.cvtColor. В частности, этим методом можно из GBR перейти в RGB.
cv2_image = cv2.cvtColor(cv2_image, cv2.COLOR_BGR2RGB)
fig, axs = plt.subplots(figsize=(10, 5), ncols=2, layout="tight")
show_image(axs[0], plt_image, title="matplotlib")
show_image(axs[1], cv2_image, title="openCV")
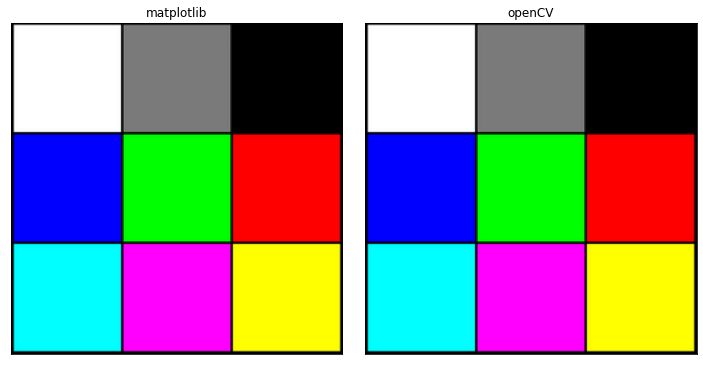
Чтобы получше прочувствовать, то как комбинируются цвета из палитры RGB, выведем те же каналы, но в цвете.
show_channels(plt_image, "matplotlib", True)
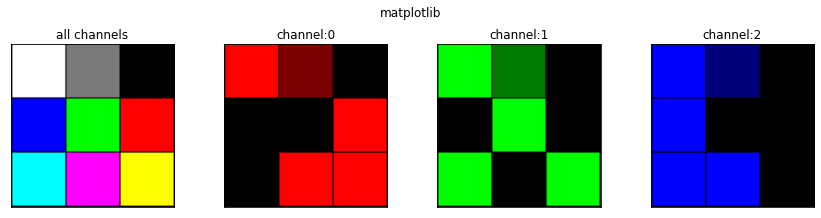
белый — максимальная яркость всех каналов;
черный — нулевая яркость всех каналов;
серый — средняя яркость всех каналов;
красный, зеленый и синий — максимальная яркость в одном из каналов, и нулевая в остальных;
голубой, фиолетовый и желтый — аддитивные комбинации двух из базовых цветов.
Как получить из цветного изображение черно-белое? Чтобы это сделать, необходимо от трехканального изображения, перейти к двухканальному.
Самый наивный способ: просто сложить все каналы. Сложим все каналы, но перед этим поделим массив на число с плавающей точкой 255, чтобы уйти от ограничений целочисленной арифметики. Все современные библиотеки работы с изображениями позволяют задавать яркость как целыми числом, так и действительным числом от 0 до 1.
path = os.path.join(image_folder, "drop.jpg")
image = plt.imread(path) / 255.
grayscale = image.mean(axis=2)
fig, axs = plt.subplots(figsize=(10, 5), ncols=2, layout="tight")
show_image(axs[0], image, title="color")
show_image(axs[1], grayscale, cmap="gray", title="(R + G + B)/3")

На самом деле известно, что разные цвета не дают одинаковый вклад в общую яркость, поэтому лучше, например, складывать каналы с коэффициентами
0.222 для красного канала;
0.666 для зеленого калана;
0.111 для синего канала.
weights = (0.222, 0.666, 0.111)
grayscale = sum(weights[i] * image[..., i] for i in range(3))
fig, axs = plt.subplots(figsize=(10, 5), ncols=2, layout="tight")
show_image(axs[0], image, title="color")
show_image(axs[1], grayscale, cmap="gray", title=f"{weights[0]}*R + {weights[1]}*G + {weights[2]}*B")

Есть ещё более сложные формулы, которые дают ещё лучший результат.
Преобразовать цветное изображение в черно-белом можно все тем же методом cv2.cvtColor.
image = plt.imread(path)
grayscale = cv2.cvtColor(image, cv2.COLOR_RGB2GRAY)
fig, axs = plt.subplots(figsize=(10, 5), ncols=2, layout="tight")
show_image(axs[0], image, title="color")
show_image(axs[1], grayscale, cmap="gray", title=f"cv2.COLOR_RGB2GRAY")

RGB — не единственный способ, представлять цветные изображения. В ряде задач удобнее использовать другие палитры.
Рассмотрим палитру Hue-Saturation-Value. В ней Hue отвечает за сам цвет, Saturation — за насыщенность этого цвета, а Value за яркость.
path = os.path.join(image_folder, "rose.jpg")
image = plt.imread(path)
hsv_image = cv2.cvtColor(image, cv2.COLOR_RGB2HSV)
show_channels(image, "Hue-Saturation-Value", False)
show_channels(hsv_image, "Hue-Saturation-Value", False)
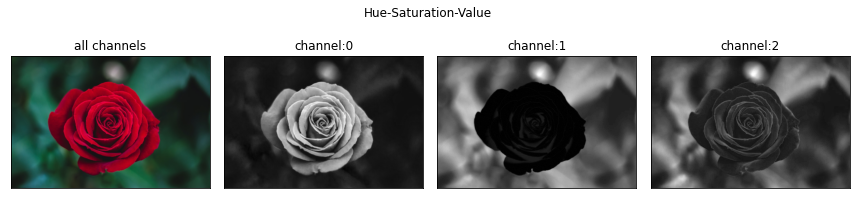
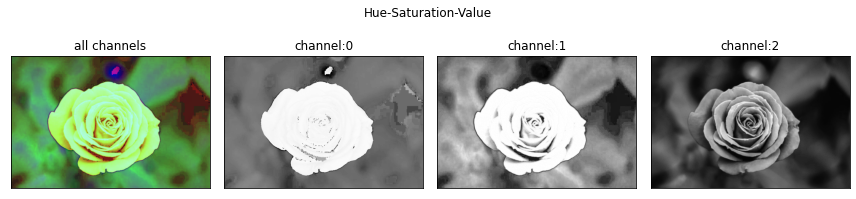
В пространстве гораздо удобнее производить операции над цветом изображения, т.к. именно за цвет отвечает канал hue.
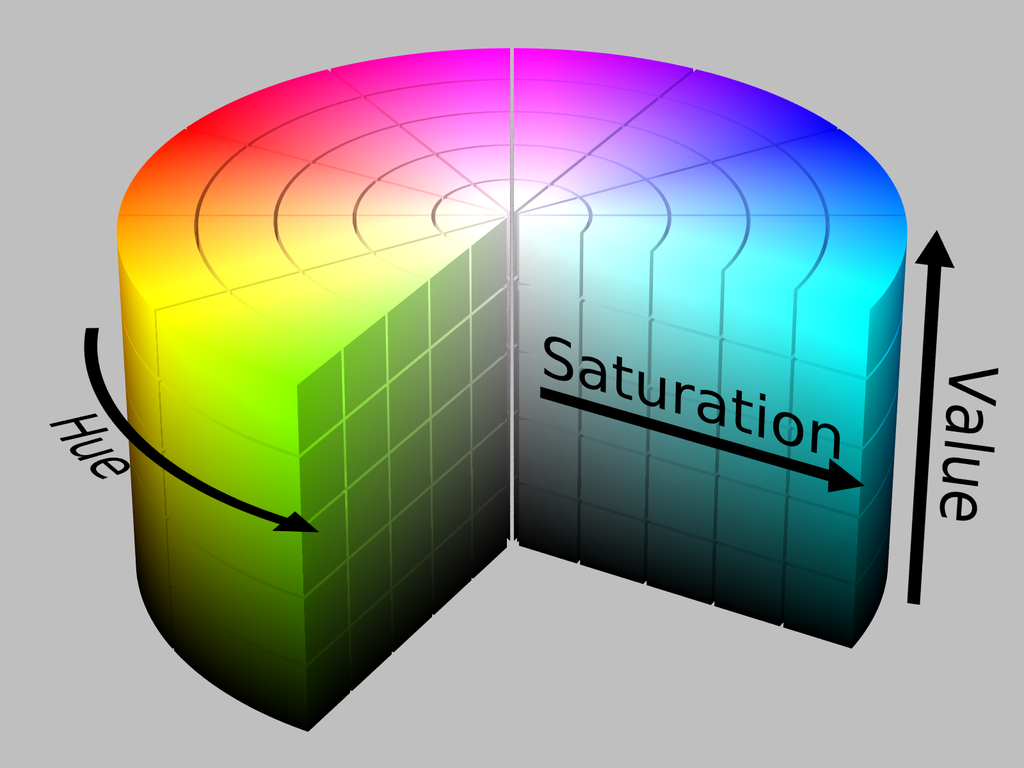
Например, оттенки красного цвета имеют hue в диапазоне приблизительно от 155 до 179. Найдем маску, соответствующую пикселям красного цвета.
lower_red = 155
upper_red = 179
hue = hsv_image[..., 0]
hue_mask = (lower_red <= hue) & (hue <= upper_red)
hue_mask = np.expand_dims(hue_mask, axis=2)
masked_image = hue_mask * image
fig, axs = plt.subplots(figsize=(10, 5), ncols=2, layout="tight")
show_image(axs[0], hue_mask, cmap="gray")
show_image(axs[1], masked_image)
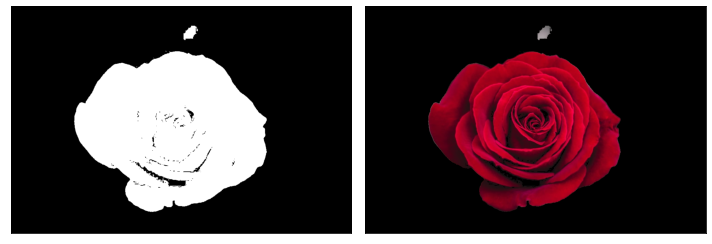
Даже такой простой способ позволил неплохо выделить весь красный цвета на изображении, но зацепил и белый, т.к. белый цвет можно представить в качестве красного с очень низкой насыщенностью. Отфильтруем белый цвет ещё одной маской по каналу насыщенности.
upper_white = 19
saturation = hsv_image[..., 1]
saturation_mask = (saturation >= upper_white)
saturation_mask = np.expand_dims(saturation_mask, axis=2)
mask = (hue_mask & saturation_mask)
masked_image = mask * image
fig, axs = plt.subplots(figsize=(10, 5), ncols=2, layout="tight")
show_image(axs[0], mask, cmap="gray")
show_image(axs[1], masked_image)
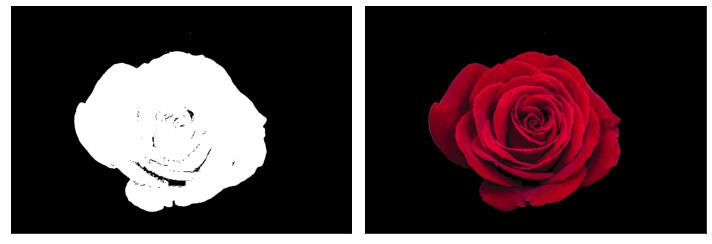
Такая маска очень хорошо вырезает розу без лишних элементов. Далее она может быть использована для того, чтобы, например, вырезать розу с этого изображения и вставить её в другое.
Сделаем на основе этой маски изображение цветное внутри маски и черно-белое снаружи.
gray = cv2.cvtColor(image, cv2.COLOR_RGB2GRAY)
gray = cv2.cvtColor(gray, cv2.COLOR_GRAY2RGB)
red_gray_image = mask * image + ~mask * gray
fig, ax = plt.subplots(figsize=(10, 5), layout="tight")
show_image(ax, red_gray_image, cmap="gray")

Код в ячейке ниже позволяет продемонстрировать влияние параметра hue.
from IPython.display import display
from ipywidgets import interact
import ipywidgets as widgets
image = red_gray_image
hsv_image = cv2.cvtColor(image, cv2.COLOR_RGB2HSV)
def plot_histograms(ax, image):
colors = ('b','g','r')
for i, color in enumerate(colors):
hist = cv2.calcHist([image], [i], None, [256], [0,256])
ax.plot(hist, color=color)
def interact_hsv(hue=0):
fig, axs = plt.subplots(figsize=(12, 5), ncols=2, layout="tight")
delta = np.array([[[hue, 0, 0]]], dtype=np.uint8)
image = cv2.cvtColor(hsv_image + delta, cv2.COLOR_HSV2RGB)
show_image(axs[0], image)
axs[1].set_xlim([0, 255])
axs[1].set_ylim([0, 5000])
plot_histograms(axs[1], image)
_ = interact(interact_hsv,
hue=widgets.IntSlider(min=0, max=255, value=200, step=5),
)